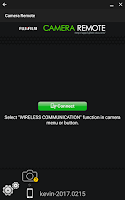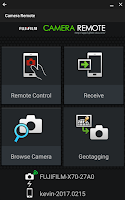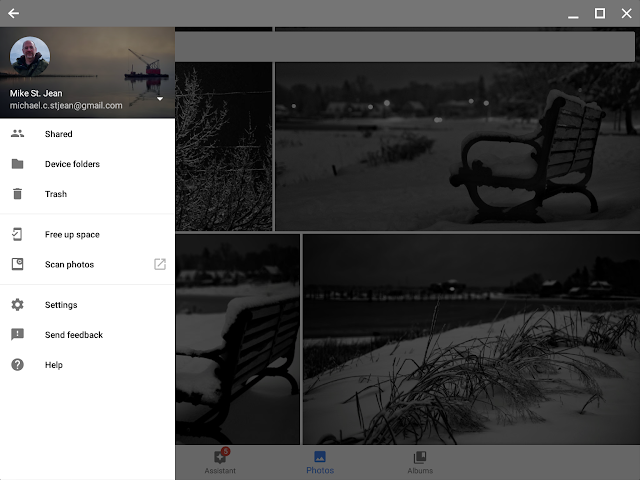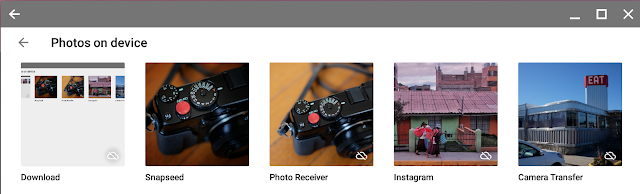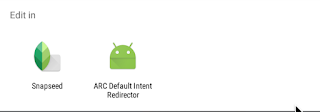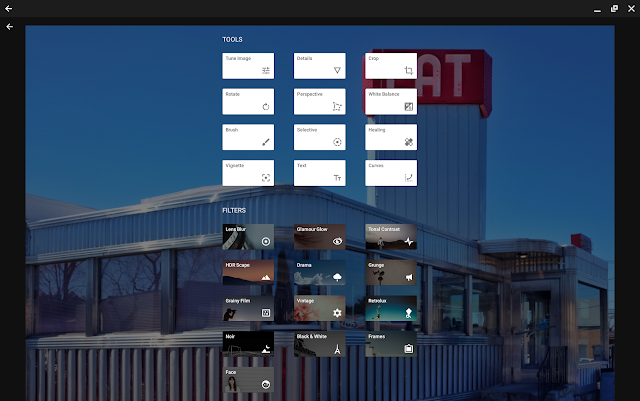Lightroom is now a couple years behind me and I don't miss it. I dropped it when I decided to reduce my time spent in post processing and when I switched to a Chromebook for my work and personal computing tasks. I was very content using Google+ with its Snapseed subset of photo editing tools, until Google split Google Photos our of Google+ and did not carry Snapseed into its new product. I tried all the other image editing applications available on a Chromebook and while many were reasonably powerful none of them appealed to me like Snapseed.
Not that I ever need much of an excuse to acquire new tech, but I bought an Android table primarily to run Snapseed and, for a while, I juggled two devices: A Chromebook for work, email, and web, and an Android tablet for image editing and processing. Each had a place and purpose, but I still waited for a time when I could use a Chromebook for everything.
For photography and social media I use the web versions of Google Photos, Facebook, Flickr, Blogger, and Twitter. I've also installed several Android apps including Google Photos, Snapseed, Fuji Camera Remote, and Instagram.
In the screenshot above, the Chrome OS file manager's shows access to my Google Drive, a microSD card, a cable connected Fujifilm X70 , and the internal drive storage which is limited to the contents of the Downloads folder. To see the additional Android files and folders, such as Snapseed and Fujifilm Camera Remote, I needed to install an Android file management app.
This duality is temporary as Google is continuing to integrate the two operating systems. As of this writing, coming to the Chromebook Dev Channel is an updated Chrome OS file manager which reads both the Chrome OS and Android file systems.
Through the Fujifilm Camera Remote App, images are copied from the camera's SD card to the Fujifilm > Photo Receiver folder on the Chromebook's Android partition. Connecting the camera to Chromebook via a cable gives the option to auto-upload the connected camera's images to Google Drive or, what I prefer to do, drag and drop files from the camera's DCIM folder into the Chromebook's Downloads > Camera Transfer folder, a sub-folder I created to better organize the process.
The Google Photo app for Android is the hub of my workflow. The Google Photo Android version has the advantage over the web version as it allows me to manage photos stored on BOTH the local Chrome OS and Android internal storage. Additionally, while the Google Photo app includes basic image editing tools, it also supports external apps, such as Snapseed, to expand its capabilities. The web version of Google Photos does not allow local access to images and is limited to its own image editing tools.
The Google Photos app also allows for for some automation as well. From the Settings Menu > Back up & sync > Backup device folder, you can choose a folder or folders to automatically copy content from the Chromebook to Google Photos on the web. In the example below I set Google Photos to automatically synchronize my Snapseed edited images from the Chromebook to Google Photos on the web.
![]()
2. Open the folder containing the images you want to view and/or edit.
3. Select your image then select "Edit In"
4. Choose Snapseed or your preferred external editor
5. Edit your image and select "Done"
That's it! If you set Google Photos app to backup and sync your Snapseed folder, your edited image will automatically upload to Google Photos on the web to display, publish, share, etc.
I try and do as little post processing as possible in favor using in Fuji's film simulations and in-camera controls and adjustments. A Chromebook running Snapseed for the occasional straightening, cropping, and color/ambiance/shadow tweaking, is meeting my needs. It typically takes a minute to transfer photos, a couple minutes to review, a minute or so in post per image, and then save. My edited images are automatically archived to the cloud and ready to share or publish.
Amazon links to stuff mentioned that I bought, used, and liked:
Not that I ever need much of an excuse to acquire new tech, but I bought an Android table primarily to run Snapseed and, for a while, I juggled two devices: A Chromebook for work, email, and web, and an Android tablet for image editing and processing. Each had a place and purpose, but I still waited for a time when I could use a Chromebook for everything.
Hey! You got your peanut butter in my chocolate!
That time has finally arrived and I have retired the tablet and my old Chromebook in favor of a new device, a Samsung Chromebook Plus, The Chromebook Plus/Pro is a new generation of Chromebook specifically designed to combine the direct web-centric utility of a Chromebook with the versatility of Android apps. |
| Chromebook Task Switcher view showing Chrome and Android together |
The Samsung Chromebook Plus/Pro works for me on so many levels: It is solidly built, thin and light, has a beautifully sharp flip and touch screen, and best of all, stylus input. At work, in meetings, I prefer to handwrite my notes as it is more immediate, less distracting, and more personal.
 |
| Snapseed on a Chromebook via Google Play |
For photography and social media I use the web versions of Google Photos, Facebook, Flickr, Blogger, and Twitter. I've also installed several Android apps including Google Photos, Snapseed, Fuji Camera Remote, and Instagram.
A tale of two file managers
Unfortunately, as of this writing, Android is not as fully integrated into the the Chrome OS as I would like. For example, Snapseed and Fujifilm Camera Remote files live in a separate Android partition on the Chromebook's internal storage, a partition which is not yet accessible using the Chrome OS' integrated file manager.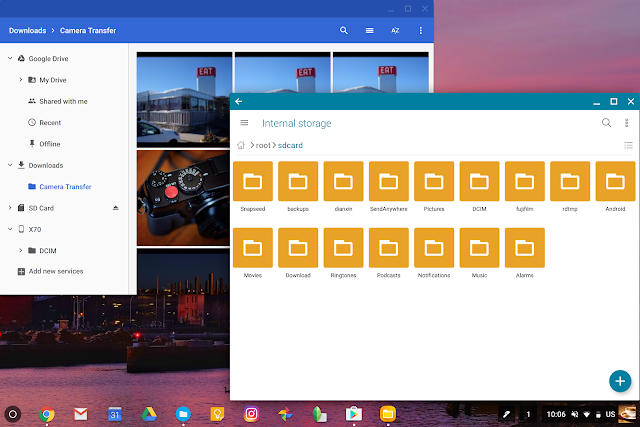 |
| On the left, the Chrome OS File Manager. On the right, an Android file manager. |
This duality is temporary as Google is continuing to integrate the two operating systems. As of this writing, coming to the Chromebook Dev Channel is an updated Chrome OS file manager which reads both the Chrome OS and Android file systems.
Transferring Images
Despite the dual file systems, it is very easy to move images from the camera to the Chromebook. For the cameras capable of wireless transfers, the Fujifilm Remote Camera App works flawlessly as it would on any tablet or smart phone.Wired transfer rates are faster than wireless. As the Samsung Chromebook Plus only has two USB-C ports, I could not use the Fujifilm provided cables. Since I needed a USB adapter and, because the Samsung Chromebook Plus/Pro also does not have a dedicated HDMI out port, I picked up a Samsung Multiport Adapter with HTML, USB 3.0 A, and USB-C ports. This adapter allows me to connect all my cameras with the supplied cables.
For additional convenience I later bought a Cable Matters USB 2.0 Type C (USB-C) to Micro B (Micro USB) Cable. While this cable is not compatible with my XPro1, it does let me directly connect the X-T1 and X70 to the Chromebook's USB-C ports minus adapter. Another option would have been to pick up an SD Card reader, something I may do in the future.
Through the Fujifilm Camera Remote App, images are copied from the camera's SD card to the Fujifilm > Photo Receiver folder on the Chromebook's Android partition. Connecting the camera to Chromebook via a cable gives the option to auto-upload the connected camera's images to Google Drive or, what I prefer to do, drag and drop files from the camera's DCIM folder into the Chromebook's Downloads > Camera Transfer folder, a sub-folder I created to better organize the process.
Pulling it together with Google Photos
The Google Photo app for Android is the hub of my workflow. The Google Photo Android version has the advantage over the web version as it allows me to manage photos stored on BOTH the local Chrome OS and Android internal storage. Additionally, while the Google Photo app includes basic image editing tools, it also supports external apps, such as Snapseed, to expand its capabilities. The web version of Google Photos does not allow local access to images and is limited to its own image editing tools.
The Google Photos app also allows for for some automation as well. From the Settings Menu > Back up & sync > Backup device folder, you can choose a folder or folders to automatically copy content from the Chromebook to Google Photos on the web. In the example below I set Google Photos to automatically synchronize my Snapseed edited images from the Chromebook to Google Photos on the web.

Enough words! Get on with the process!
If you made it this far in the post you are probably thinking this is way too much work. I admit that I had to spend a bit of time puzzling my way through the hybrid Chrome vs Android thing. In practice though, the process is fairly simple.
After you transferred your images to the Chromebook either wirelessly or via cable:
1. Open the Google Photos Android app and select Device Folders.
2. Open the folder containing the images you want to view and/or edit.
3. Select your image then select "Edit In"
4. Choose Snapseed or your preferred external editor
5. Edit your image and select "Done"
 |
| ...from local Snapseed folder to Google Photos on the web |
I try and do as little post processing as possible in favor using in Fuji's film simulations and in-camera controls and adjustments. A Chromebook running Snapseed for the occasional straightening, cropping, and color/ambiance/shadow tweaking, is meeting my needs. It typically takes a minute to transfer photos, a couple minutes to review, a minute or so in post per image, and then save. My edited images are automatically archived to the cloud and ready to share or publish.
Amazon links to stuff mentioned that I bought, used, and liked:
- Samsung Chromebook Plus
- Samsung Multiport Adapter
- Cable Matters USB 2.0 Type C (USB-C) to Micro B (Micro USB) Cable